皆さま、こんにちは。
ES部の佐々木です。
最近朝晩が冷えますね。
私は冷え性なので、そろそろ夜寝る際に自分の足が冷たくて驚く季節になってきたなと感じています。
そのせいで寝付きが少し悪くなってきましたが、もともとの寝付きが非常に良いので特に支障はなさそうです。
屋内と屋外での気温差もありますので、体調を崩されないようにお気をつけください。
さて、今回のブログではDemo3D内で新しく配信されたカタログであるVehicle Frameworkの使用方法についてご説明致します。
中でも今回は基本的な操作として、
①Trackの使用方法と進行方向の設定
②TrackSystemの使用方法
の二点をご紹介したいと思います。
よろしければ最後までお付き合いください。
Vehicle FrameworkはQuickStart内にあるPath Systemが新しく、更に使いやすくなったカタログとなっております。
Storeからダウンロードしてお使いください。以下ダウンロード手順となります。
手順1.Demo3DのCatalog欄下部にある[Store]をクリック
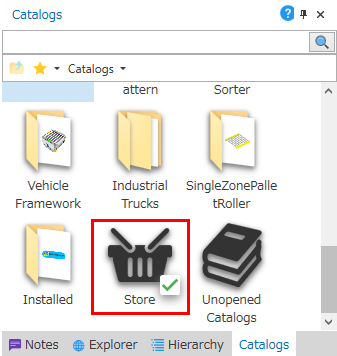
手順2.StoreのCatalogsフォルダ内にある[Vehicle Framework Catalog]をクリックしてダウンロード
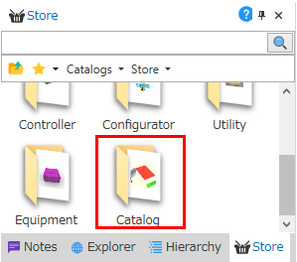
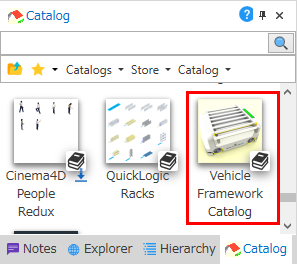
以上となります。
それでは①Trackの使用方法と進行方向の設定についてご紹介致します。
TrackはTrackフォルダ内にございます。
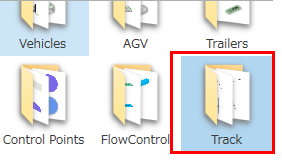
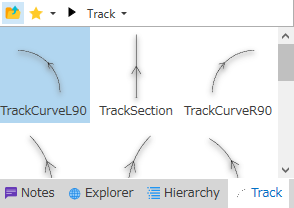
こちらのTrackはPath SystemのTrackと異なり、デフォルトから進行方向が決まっています。(矢印の向きに進みます)
また、Path Systemのように矢印を直接クリックして進行方向を決定することが出来ません。
両方向の進行を可能にしたい場合は、TrackのAllowedDirectionプロパティをBothに変更してください。

AllowedDirectionプロパティがBothになり、両方向への進行が可能になるとTrackの矢印の向きが両側に表示されます。
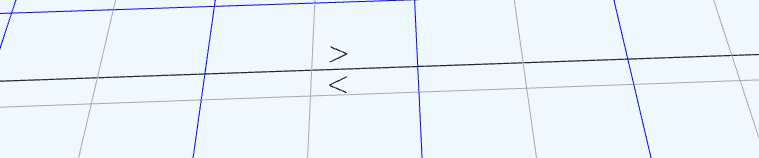
続いて②TrackSystemの使用方法についてご紹介致します。
Trackを繋いで搬送経路を作成したら、Track Systemを使用して制御を行います。
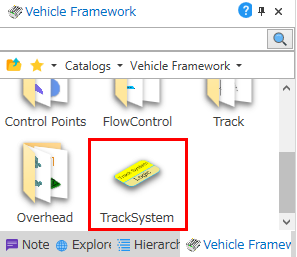
Track SystemのVisual型プロパティであるTrackは、実際に配置したTrackに接続してください。
今回は例としてTrack上にAGVを1台配置しましたが、Track Systemから直接AGVなどのVehicleにプロパティを接続する必要はございません。
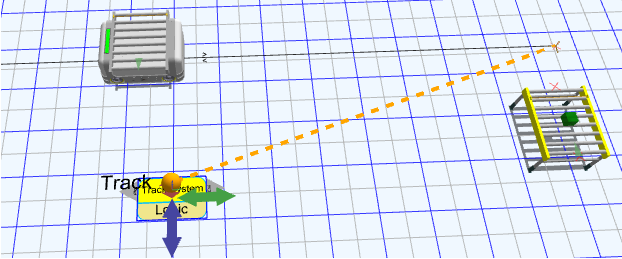
Start、EndコネクタはそれぞれコンベヤのStart、Endに接続してください。
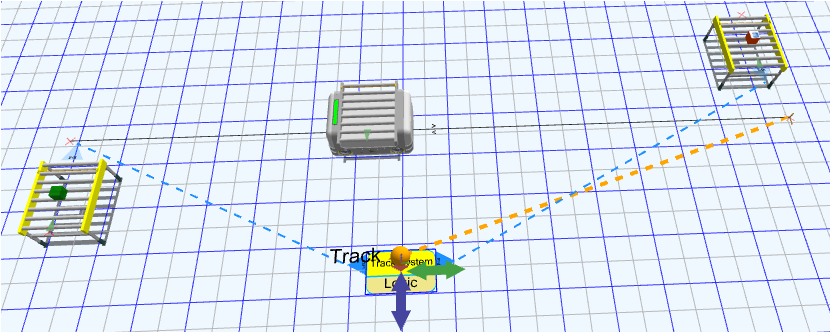
Vehicle Frameworkの基本的な使用方法は以上となります。
他にも複数種類のVehicleやAGV、用途に合わせて使用できるControl Pointなどが多数追加されましたので、そちらは次回ご紹介したいと思います。
最後までお付き合い頂き、ありがとうございました。






コメントをお書きください