この記事をご覧の皆様、こんにちは。
マーケティング担当の野崎です。
昨日アップ出来ずに申し訳ありません。
一日遅れにはなりますが、以前にご購入者からご質問があった
「Oculus GO」のDemo3Dサポートについてご紹介したいと思います。
Oculus GOって?
Oculus社が2018年5月1日に発売した一体型ヘッドマウントディスプレイで、
PCに接続することなくVRをすることが出来るというものです。
Oculus GOはDemo3Dの対応機器となっております。
Demo3DViewerアプリになりますので、閲覧専用で、編集などは出来ません。

| 解像度 |
2560x1440 5.5インチ |
| リフレッシュレート |
60Hz、72Hz |
| プロセッサ |
Snapdragon 821 |
| オーディオ |
ヘッドフォン、マイク内蔵 |
| サイズ |
190mm x 105mm x 115mm |
| 重量 |
468g |
| トラッキング方法 |
3DoF |
| 価格 |
32GBモデル:23,800円 (税込) 64GBモデル:29,800円 (税込) |
インストール方法
1. 申請メールの送信
Oculus GOでDemo3D Viewerを使いたい旨を弊社に連絡頂きますと、
招待リンクをお送りしますので、招待を受け入れてください。
※メール文には必ず Oculus GOに関連付けられたメールアドレスを記載してください。
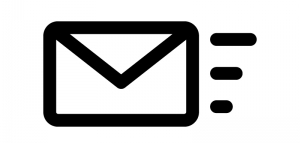
2. Oculus go内の操作
Oculus GOの中でStoreを選択します。
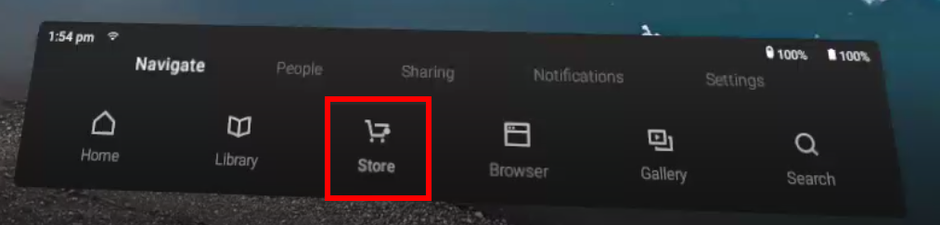
その後、スクロールするとMy Preview Appsと表示されますので、
Demo3Dアプリをクリックしてインストールを開始します。
OculusGOに表示させる方法
WEBサーバ経由で表示させる方法とraw3dデータをOculus GOにそのまま入れて表示させる方法の2つがあります。
1.WEBサーバ経由で表示する
Demo3Dのモデルを起動し、何も選択していない状態でプロパティウィンドウから
Web Server>EnabledをTrueに変更し、Demo3D Liveに直接接続します。
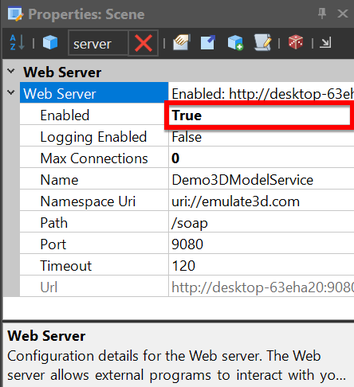
Demo3Dの右下にあるQRコードのアイコンをクリックします。
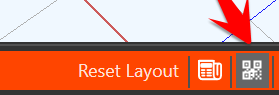
接続するWEBサーバのIPアドレスがポップアップ表示されますので、
Oculus GOのDemo3Dアプリで「オプション(option)」を選択し、
WEBサーバのIPアドレスを入力します。
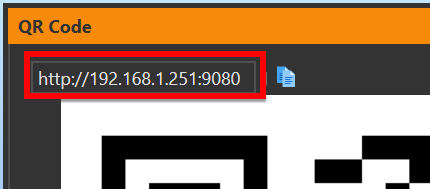
!注意!
接続出来ない場合は、Windowsファイアウォールを無効にするか、
WEBサーバのIPアドレスへのアクセスを許可してください。
2. Oculus GOにraw3dデータを直接入れて表示する
Oculus GOヘッドセットをUSBケーブルでPCに接続し、Downloadフォルダにraw3dファイルをコピーします。
(Oculus GO内でUSBケーブルでのデータのアクセスを許可してください)
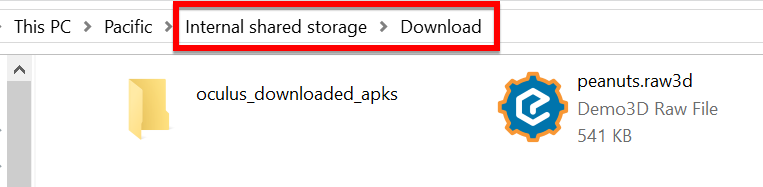
次回の火曜の記事は未定です。






コメントをお書きください